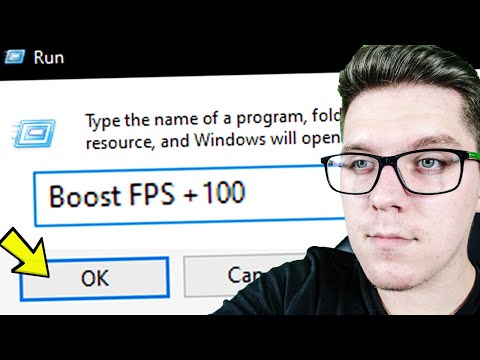
Conţinut
- 10. Setați pagina de conectare
- Ce este
- Cum să o facă
- 9. Organizați folderele
- Ce este
- Cum să o facă
- 8. Ascundeți jocuri din bibliotecă
- Cum să o facă
- 7. Adăugați programe non-Steam în bibliotecă
- Ce este
- Cum să o facă
- 6. Instalați sau ștergeți jocurile în bloc
- Ce este
- Cum să o facă
- 5. Îmbunătățiți calitatea imaginii de ecran
- Ce este
- Cum să o facă
- 4. Jocuri de rezervă la nivel local
- Ce este
- Cum să o facă
- 3. Adăugați pseudonimele prietenilor
- Ce este
- 2. Family View (control parental)
- Ce este
- Cum să o facă
- 1. Partajarea bibliotecii de familie
- Ce este
- Cum să o facă
Steam este un pic de labirint atunci când vine vorba de caracteristicile sale. Unele, cum ar fi pagina de jocuri, sunt în mod obișnuit. Asta e bine, pentru că jocurile sunt principala atracție a lui Steam.
Pe de altă parte, există câteva caracteristici utile care sunt îngropate în meniuri. Vom vorbi despre unele dintre ele.
10. Setați pagina de conectare
Ce este
În mod implicit, Steam pornește de la pagina Store. În timp ce aceasta este o modalitate excelentă pentru Valve de a scoate în evidență cele mai recente vânzări, nu este convenabil dacă doriți doar să mergeți direct la biblioteca de jocuri sau să vă verificați activitatea de prietenie.

Cum să o facă
- Accesați Steam> Setări
- Faceți clic pe "interfață"
- Faceți clic pe fila "Fereastră preferată"
Deși aceasta este o caracteristică interesantă în teorie, setările sunt limitate. De exemplu, puteți seta datele dvs. de conectare la biblioteca principală, dar nu le puteți seta să filtreze jocuri dezinstalate. Veți fi nevoit să faceți acest lucru manual.
9. Organizați folderele
Ce este
Sunt șanse, ai doar o categorie pentru jocurile tale. Se spune "jocuri" și are întreaga bibliotecă în ordine alfabetică. Dar există o modalitate de a vă organiza biblioteca Steam în diferite dosare pe care le puteți deschide și închide la voia dumneavoastră.

Cum să o facă
- Faceți clic dreapta pe un joc din bibliotecă
- Dați clic pe "Setați categoriile ..."
- Introduceți un nume de categorie (de exemplu, multiplayer) faceți clic pe "adăugați categoria"
- Selectați categoria dorită și faceți clic pe OK
Aceasta este o modalitate foarte bună de a vă organiza biblioteca Steam. Singura problemă este că trebuie să treci prin joc. Mult noroc!
8. Ascundeți jocuri din bibliotecă

Cum să o facă
- Faceți clic dreapta pe un joc din bibliotecă
- Faceți clic pe "setați categoriile ..."
- Bifați opțiunea "Ascundeți acest joc în biblioteca mea" și apăsați pe OK
Acest lucru va face jocul complet invizibil și va păstra biblioteca dvs. de a fi o mizerie uriașă. Dar cum inversați procesul? Răspunsul este butonul "GAMES" (da, este un buton!) Chiar lângă bara de căutare.

- Faceți clic pe butonul "GAMES" pentru un meniu derulant
- Faceți clic pe "ascuns" în partea de jos a listei pentru a vedea jocuri ascunse
- Faceți clic dreapta pe joc dorit în bibliotecă
- Faceți clic pe "setați categoriile ..."
- Deblocați caseta "ascundeți acest joc din biblioteca mea" și apăsați OK
Dacă nu aveți jocuri ascunse, opțiunea "ascunsă" va fi de fapt, să fie ascuns. De ce? Nu știu. Întreabă Valve.
7. Adăugați programe non-Steam în bibliotecă
Ce este
Numele din meniu este puțin înșelător. Acest lucru permite practic Steam să lanseze orice program, joc sau nu.

Cum să o facă
- Accesați Jocuri> Adăugați un joc non-Steam la biblioteca mea ...
- Bifați programele pe care doriți să le adăugați sau faceți clic pe "Răsfoiți" pentru a găsi manual fișierele
Acum, puteți folosi Steam pentru centrul dvs. unic pentru tot. Nu uitați să adăugați categorii noi și să vă organizați biblioteca.
6. Instalați sau ștergeți jocurile în bloc
Ce este
Puteți să vă instalați în coadă și să ștergeți mai multe jocuri simultan.

Cum să o facă
- Apăsați Shift și faceți clic stânga sau ctrl și faceți clic pe stânga pentru a selecta mai multe jocuri
- Faceți clic dreapta și apăsați "install" sau "delete local content"
Aceasta este doar o modalitate ușoară de a economisi timp. Rețineți că nu trebuie să selectați toate jocurile la rând, cum ar fi imaginea de mai sus. Prin apăsarea tastei ctrl când faceți clic, puteți alege ce jocuri doriți să fie evidențiate.
5. Îmbunătățiți calitatea imaginii de ecran
Ce este
Capturile de ecran sunt de fapt reduse în mod prestabilit. Aceasta este adesea cea mai bună opțiune, deoarece majoritatea site-urilor permit numai încărcări comprimate. Dar dacă doriți o fotografie mai detaliată și mai clară, există o modalitate de a face acest lucru fără a se îndrepta către software-ul terț.

Cum să o facă
- Accesați setările Steam>
- Faceți clic pe "în joc"
- Bifați caseta "salvați o copie necomprimată"
Utilizarea capturilor de ecran de înaltă calitate este ușoară. Nu uitați să configurați dosarul de imagini, dacă nu ați făcut-o deja.
4. Jocuri de rezervă la nivel local
Ce este
Copierea de rezervă a jocurilor la nivel local este o precauție deosebită pentru a face, mai ales dacă ați cumpărat un computer nou sau sunteți doar îngrijorat că ceva se va întâmpla cu biblioteca de jocuri. Aveți posibilitatea să creați copii de rezervă ale acestor fișiere manual sau puteți să le faceți prin Steam.

Cum să o facă
- Du-te la Steam> backup și restaurare jocuri ...
- Urmați instrucțiunile, selectând jocul (jocurile) și locația fișierului de rezervă, făcând clic pe "următor" de mai multe ori
Dacă doriți să copiați fișierele de rezervă, aceasta este calea de urmat. Este de fapt unul dintre procesele mai ușor și mai vizibile din listă.
3. Adăugați pseudonimele prietenilor
Ce este
Prietenii sunt greu de urmărit, mai ales dacă aveți multe dintre ele. Dă-le porecle, ca să știi cine e cine.

- Faceți clic pe "vizualizați lista de prieteni" din colțul din dreapta jos
- Faceți clic dreapta pe numele unui prieten
- Faceți clic pe "adăugați pseudonimul"
- Introduceți pseudonimul și faceți clic pe OK
Dacă aveți un prieten care își schimbă numele, aceasta este o caracteristică bună. Chiar și atunci când mânerul implicit se schimbă, porecla va rămâne constantă.
2. Family View (control parental)
Ce este
Acestea sunt controale pentru părinți cu un nume diferit. Puteți avea copiii dvs. să se joace pe computerul dvs. fără a fi nevoiți să vă faceți griji în legătură cu jocurile violente sau ștergerea accidentală a fișierelor dvs. de salvare.

Cum să o facă
- Accesați Steam> Setări
- Faceți clic pe "Familie"
- Faceți clic pe butonul "gestionați vizualizarea familiei ..."
Odată ce accesați comenzile părintești, vi se va solicita să configurați ce jocuri poate avea acces copilul dvs. și un număr de PIN pentru a debloca jocuri restricționate. O parolă va fi trimisă la adresa dvs. de e-mail pentru a activa vizualizarea Family View. Veți ști că a fost activat atunci când imaginea capului pigtails este verde. Pictograma va apărea în partea dreaptă sus a ferestrei Steam de lângă pictograma primire.
1. Partajarea bibliotecii de familie
Ce este
Familierea bibliotecii de familie este caracteristica Sfântului Graal de Steam. Puteți crește exponențial cantitatea de jocuri pe care o dețineți gratuit, pur și simplu prin împărtășirea unei biblioteci de jocuri a unui prieten sau a unui membru al familiei.

Cum să o facă
- Pe propriul computer, conectați-vă la contul persoanei cu care doriți să partajați jocuri
- Accesați Steam> Setări
- Faceți clic pe "Familie"
- Faceți clic pe butonul "autorizați acest computer"
Va trebui să faceți acest lucru cu ambele conturi. Steam vă permite să partajați jocuri cu un total de zece conturi pe cinci computere. Rețineți, totuși, că jocurile partajate pot fi redate numai într-un singur cont la un moment dat.
Utilizați această funcție numai cu cineva în care aveți încredere în fișierele de joc. Salvați fișierele rămân constant sub nor, deci un joc cu un singur fișier (ca Braid sau Undertale) va trebui suprascris pentru a începe un nou joc.
În timp ce toate aceste caracteristici permit o anumită confortabilitate sau personalizare, le iau puțin obișnuite. Utilizați-le cu înțelepciune și distrați-vă de jocuri!
Sursa imaginii: Imaginea antetului prin support.steampowered.com